Gérer un état des différences sur conteneurs
Acteurs
Agent de fret maritime
Accès
Accueil > Logistics > Tous mes dossiers > Cargo In
Description
Cette fonction permet de vérifier s'il existe des différences entre l'annonce et le constat de déchargement.
Les ajustements sont possibles directement depuis l'état des différences tant que le statut de l'annonce est " Manifeste accepté".
Une fois l'annonce devenue "Manifeste définitif", les ajustements sont réalisables dans le dossier Cargo In.
Pas à pas
J'accède à mon dossier Cargo In.
Actions
Je clique sur le bouton « État des différences ».
Je visualise l'état des différences.
Dans ce formulaire, je retrouve l’identifiant du voyage agent, l’identifiant de mon dossier Cargo In, le nom du moyen de transport, l' ETA, la place ainsi que mon identifiant agent fret.
Capture d'écran
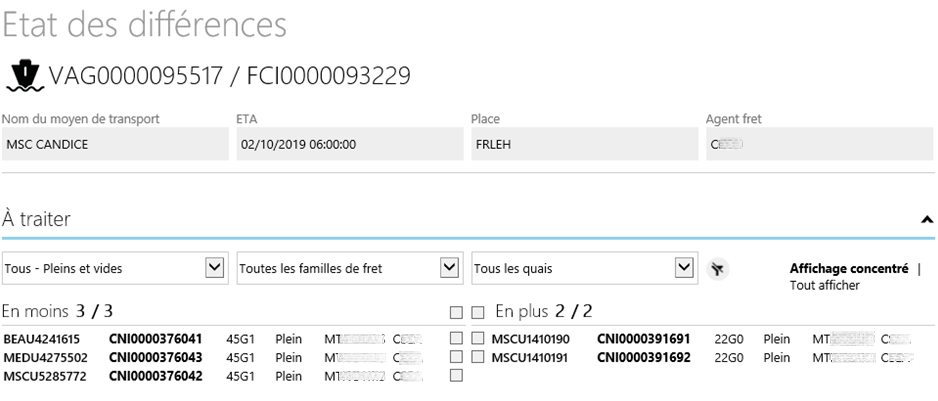

À traiter
Je visualise les informations.
Les filtres qui me sont proposés me permettent d’affiner mes recherches sur les unités de manutentions :
L'option « Tous – pleins et vides » est proposée par défaut.
La liste des différences concernant ces types d'unités de manutention est affichée.
Je peux sélectionner « pleins » ou « vides » dans la liste déroulante pour trier et traiter les différences.
L'option « Toutes les familles de fret », est proposée par défaut.
La liste des différences concernant ces familles de fret est affichée.
Je peux sélectionner « Conteneur », « Conventionnel », « Vrac liquide », « Vrac solide », « Véhicule » dans la liste déroulante pour trier et traiter les différences.
L'option "Tous les quais" est proposée par défaut.
La liste des différences concernant tous les quais confondus est affichée.
Je peux sélectionner "les quais" proposés (lieux de déchargement) dans la liste déroulante pour trier et traiter les différences.
L’icône « ![]() » devient jaune dès qu'un filtre est activé.
» devient jaune dès qu'un filtre est activé.
L'icone «  ^
^  » permet de plier ou de déplier les blocs d'informations.
» permet de plier ou de déplier les blocs d'informations.
Dans mon état des différences, deux affichages sont possibles :
Le choix " Concentré " me permet d’avoir une vue synthétique. La liste des éventuelles différences est présentée par page de dix unités de manutention.
En fonction de l'évolution de mon état des différences, les unités de manutention sont organisés sous les rubriques « A traiter », « Traité ».
Les "icones" actions me permettent d'agir sur les différences. Les actions sont : supprimer, comparer, associer, ajouter, demande de réaffectation de voyage agent partielle.
Le choix « Tout afficher » me permet d’avoir une vue détaillée des unités de manutention « A traiter ».
En moins - En plus
Les compteurs « En moins », « En plus » sont mis à jour dynamiquement au fur et à mesure des ajustements.
La colonne de gauche « En moins » indique les unités de manutention annoncées mais non déchargées par le manutentionnaire.
La colonne de droite « En plus » indique les unités de manutention déchargées par le manutentionnaire mais non annoncées.
J'ajuste l'annonce au moyen des actions proposées :
L’icône «![]() » permet de supprimer la ou les unités de manutention « En moins ».
» permet de supprimer la ou les unités de manutention « En moins ».
Je sélectionne en bout de ligne tout ou partie des unités de manutention. La ligne choisie s'affiche en jaune. Je clique sur l'icône «![]() » pour Supprimer.
» pour Supprimer.
Par cette action, je confirme l'absence des unités de manutention annoncées mais non déchargées.
Les unités de manutention supprimées s'affichent dans la rubrique « Traités ».
L’icône « ![]() » permet de comparer une unité de manutention « En moins » avec une unité de manutention « En plus ».
» permet de comparer une unité de manutention « En moins » avec une unité de manutention « En plus ».
Je sélectionne en bout de ligne l'unité de manutention « En moins », La ligne choisie s'affiche en jaune.
Puis en début de ligne l'unité de manutention « En plus ». Les lignes choisies s'affichent en vert. Je clique sur l'icone « ![]() » pour Comparer.
» pour Comparer.
Une fenètre Comparer s'ouvre. Je visualise les informations de la colonne Annonce et celles de la colonne Constat. Je peux déplacer le curseur de droite vers le bas pour lire la totalité des informations.
Je clique sur "Associer".
Par cette action, j'associe l'unité de manutention confirmée déchargée par le manutentionnaire à mon annonce. Sinon, je clique sur « Annuler ».
Les unités de manutention associées s'affichent dans la rubrique « Traités ».
L’icône «  » permet de substituer une unité de manutention « En moins » par une unité de manutention « En plus ».
» permet de substituer une unité de manutention « En moins » par une unité de manutention « En plus ».
Je sélectionne en bout de ligne l'unité de manutention « En moins », La ligne choisie s'affiche en jaune.
Je sélectionne en début de ligne l'unité de manutention « En plus ». Les lignes choisies s'affichent en vert. Je clique sur l'icone «  » pour Associer.
» pour Associer.
Par cette action, je substitue l'unité de manutention annoncée par celle déchargée par le manutentionnaire.
Les unités de manutention se substituant à celles annoncées s'affichent dans la rubrique « Traités ».
L’icône « > » permet de réaliser une demande de réaffectation de voyage agent partielle pour la ou les unités de manutention « En moins ».
Je sélectionne en début de ligne tout ou partie des unités de manutention « En moins ». Les lignes choisies s'affichent en jaune. Je clique sur l'icone « > » pour Réaffecter.
Par cette action, je réaffecte la(les) unité(s) de manutention non déchargées à un nouveau voyage agent.
Le formulaire "Veuillez choisir un voyage agent" s'affiche. Je lance ma recherche en sélectionnant l'un des critères proposés. Je sélectionne le résultat dans le tableau de données. Il se surligne en jaune et je clique sur le bouton "Mise à jour partielle".
Le formulaire "Demande de réaffectation de voyage agent partielle" s'affiche. Il liste la ou les unités de manutention sélectionnées, le voyage agent et le lieu de manutention d'origine, le nouveau voyage agent et le lieu de manutention concerné. Je clique sur le bouton "Valider et soumettre".
L’icône « ![]() » permet d’ajouter la ou les unités de manutention « En plus ».
» permet d’ajouter la ou les unités de manutention « En plus ».
Je sélectionne en début de ligne tout ou partie des unités de manutention. Les lignes choisies s'affichent en jaune. Je clique sur l'icone « ![]() » pour Ajouter.
» pour Ajouter.
Par cette action, j’intègre la(les) unité(s) de manutention dans un document d’annonce existant ou je crée un nouveau document d’annonce.
La fenêtre « Ajout des en-plus » s'affiche.
Cette action permet deux possibilités :
- soit de créer un nouveau document pour annoncer les unités de manutention « En plus ».
- soit d'ajouter les unités de manutention « En plus » dans un document d'annonce déjà existant.
Nouveau document
Je clique sur le bouton « Nouveau document », le formulaire Marchandises s'affiche.
Les informations de l'unité de manutention sélectionnée alimentent le bloc Répartition des marchandises.
Je complète le formulaire.
À voir aussi
Créer un document d'annonce Conteneur
Document d'annonce existant
Pour une unité de manutention équipement vide :
Je sélectionne le document d'annonce existant parmi la liste proposée. Il se surligne en jaune.
Je clique sur l'icône « + ». Le document d'annonce s'ouvre en mode amendement.
L'unité de manutention vide, est présente dans le formulaire dans le bloc Equipements vides. Je clique sur le bouton « Soumettre ».
Pour une unité de manutention équipement plein :
Je sélectionne le document d'annonce en cliquant sur l'icône « > ». Les informations marchandise déjà présentes dans ce document s'affichent. Je clique sur le bouton "Nouvelle marchandise".
Le formulaire Marchandises s'affiche.
L'unité de manutention sélectionnée est présente dans le bloc "Répartition des marchandises". Je saisis la quantité, le poids brut.
Puis je complète les champs référence, code conditionnement, polluant (facultatif), description, marques et numéros (facultatif), ainsi que les informations dangereux si nécessaire. Je confirme ma saisie en cliquant sur le bouton "Enregistrer".
Le document d'annonce s'affiche en mode amendement.Je vérifie que les informations sont conformes à ma saisie.
Je clique sur le bouton « Soumettre ». Je saisis un commentaire obligatoire pour justifier ma demande d'amendement puis je clique sur "Valider et soumettre" pour confirmer ma demande d'amendement.
À voir aussi
Modifier ou Amender un document d'annonce
A la fin de la création de cette nouvelle marchandise, je dois à nouveau retourner dans mon dossier pour sélectionner l'action « État des différences » afin de poursuivre mes ajustements.
Traités
Suite aux régularisations, je visualise les traitements effectués.
Le bouton «![]() » me permet de revenir à la situation initiale.
» me permet de revenir à la situation initiale.
L'unité de manutention sera disponible à nouveau dans le bloc « A traiter ».
Si je clique sur « Retour », je reviens à l’écran précédent, mes sélections seront perdues.
Le bouton « Imprimer » me permet d'obtenir une impression de l'état des différences.
Le bouton « Confirmer » me permet de valider mes actions. Sinon je clique sur le bouton "Retour" pour revenir sur l'état des différences.
Suite à la confirmation, le formulaire récapitulatif s’affiche. Je contrôle les ajustements avant de les soumettre à la douane.
Le bouton « Soumettre » me permet d'adresser mes amendements à la douane pour accord.
Le bouton « Fin des opérations » me permet d’enregistrer la fin du traitement des amendements de mon annonce.
L’enregistrement de la fin des opérations implique l’évolution du statut de mon manifeste. Il devient « Manifeste définitif ».
Je me trouve redirigé sur mon Cargo in, je peux visualiser dans mes documents joints la demande de validation du manifeste définitif avec un statut « Publié ».
Si aucune différence n'est constatée entre l'annonce et le déchargement ou si le manifeste est définitif, le bouton « Confirmer » n'est pas proposé.
