Créer un constat de chargement
Acteurs
Manutentionnaire | Opérateur de terminal | Responsable des opérations de déchargement et chargement de moyens de transports | organisateur de groupage ou d’empotage d’unités de manutention | Gestionnaire d’entrepôt
Accès
Accueil > Logistics > Constats > Constat de chargement > Créer
Description
Le constat de chargement correspond au chargement d’une unité de manutention sur un moyen de transport.
Le système attribue à chaque constat un identifiant unique.
Le manutentionnaire transmet généralement les constats unitaires par interface. Le système propose également des fonctions de saisie manuelle.
Capture d'écran
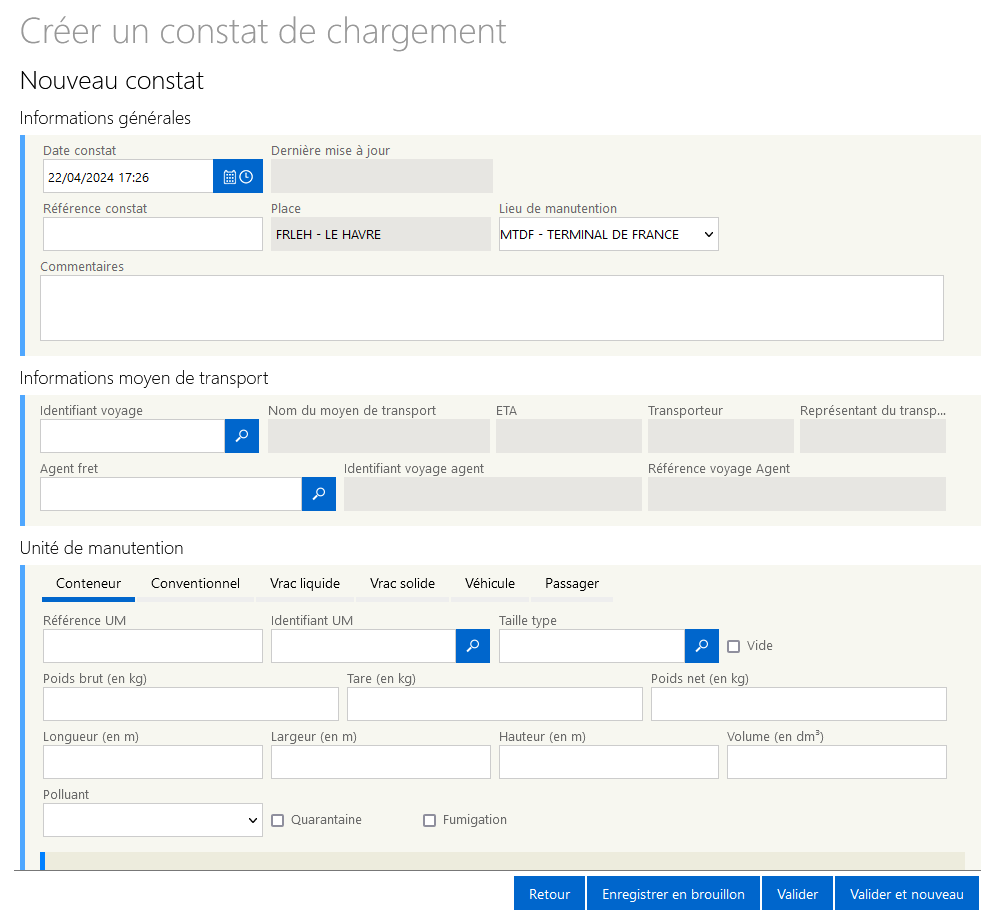
Écran de création d'un constat de chargement
Pas à pas
Dans le module « Logistics », je clique sur « Constats » puis je sélectionne dans la liste déroulante « Constat de chargement ».
Je clique sur le bouton « Créer ».
Le formulaire « Créer un constat de chargement » s’affiche.
Informations générales
La date et l'heure du constat sont renseignées automatiquement.
Je peux les modifier si nécessaire.
Je renseigne la référence du constat, je vérifie le lieu de manutention qui me correspond, ou je le choisis dans la liste déroulante.
Informations moyen de transport
Je complète l’identifiant voyage (ex. : VOS0000001234).
Je renseigne ces données grâce à l'autocomplétion ou je peux sélectionner l'une des propositions affichées au cours de la saisie.
Sinon je clique sur l'icône « loupe ».
Une fenêtre de recherche s'affiche pour retrouver un élément parmi les données existantes.
Je saisis un ou plusieurs critères puis clique sur le bouton « Rechercher ».
Un tableau de résultats s'affiche.
Je choisis la donnée et je clique sur le bouton « Sélectionner ».
Une fois que j'ai sélectionné le voyage sur lequel je souhaite faire mon constat de déchargement unitaire, plusieurs champs sont alimentés automatiquement :
- nom du moyen de transport ;
- ETA ;
- transporteur ;
- représentant du transporteur.
Je renseigne l'agent de fret maritime.
Je renseigne ces données grâce à l'autocomplétion ou je peux sélectionner l'une des propositions affichées au cours de la saisie sinon je recherche à l'aide de l'icône « loupe » parmi les données du référentiel.
Une fenêtre s'affiche.
Un champ de recherche permet de filtrer parmi les données.
Je clique sur l'élément que je souhaite sélectionner.
Il se surligne en jaune.
Je clique sur le bouton « Ok » sinon je clique sur le bouton « Annuler » ou je ferme la fenêtre à l'aide de l'icône « x ».
Les champs « Identifiant voyage agent » et « Référence voyage agent » sont alimentés automatiquement.
Unité de manutention
Je sélectionne la famille de fret.
Par défaut, l'option « Conteneur » est sélectionnée.
Suivant l’unité de manutention retenue, je recherche l’identifiant UM à l’aide de l'icône « loupe ».
La fenêtre « Trouver une unité de manutention » s'affiche.
Pour rechercher une unité de manutention, j’ai deux choix :
- soit je renseigne sa référence ou son identifiant ;
- soit je peux faire une recherche par document d’annonce. Je renseigne alors la référence interne du document d’annonce ou l’identifiant attribué au document d’annonce.
Je clique sur le bouton « Rechercher ».
Le tableau de résultat s'affiche.
Je sélectionne l'unité de manutention concernée en cliquant sur le bouton « Sélectionner ».
Je suis redirigé vers mon formulaire, alimenté par les données choisies.
Je le complète et je le corrige si besoin en fonction du type de l'unité de manutention choisie et de ses caractéristiques.
Exemples :
- si le taille type est incorrect (je renseigne cette donnée grâce à l'autocomplétion ou je peux sélectionner l'une des propositions affichées au cours de la saisie sinon je recherche à l'aide de l'icône « loupe » parmi les données du référentiel) ;
- si le poids brut est incorrect, je renseigne le poids brut constaté ;
- s'il y a des scellés, je clique sur l'icône « + » autant de fois que nécessaire et je les saisis. Le champ « Origine» est facultatif ;
- s'il y a des réserves, je clique sur l'icône « + » et je saisis les réserves correspondantes ;
- s'il s'agit d'une marchandise polluante, je choisis l'option correspondante ;
- s'il s’agit d'une marchandise en quarantaine, je choisis l'option correspondante ;
- s’il s’agit d'une marchandise soumise à fumigation, je choisis l'option correspondante ;
- s’il s’agit d'une marchandise réfrigérée, je choisis l'option correspondante en précisant les caractéristiques suivantes :
- la température relevée (la température constatée), en degré (°C) ;
- la température minimum, en degré (°C) ;
- la température maximum, en degré (°C).
- s’il s’agit d'une marchandise hors gabarit (Out of Gauge), je choisis l'option correspondante en précisant les caractéristiques suivantes :
- le dépassement à gauche (Over Width Left), en centimètres (cm) ;
- le dépassement à droite (Over Width Right), en centimètres (cm) ;
- le dépassement en hauteur (Over Height), en centimètres (cm) ;
- le dépassement avant (Over Length Front), en centimètres (cm) ;
- le dépassement arrière (Over Length Back), en centimètres (cm).
- s’il s’agit d'une marchandise dangereuse, je choisis l'option correspondante, je clique sur l'icône « + » et je renseigne les champs nécessaires ;
- s’il existe des intervenants, je choisis l'option correspondante, je clique sur l'icône « + » et je renseigne les champs nécessaires.
Pour chaque famille de fret, je vérifie et corrige si besoin :
Conventionnel
- quantité ;
- poids (en kg) ;
- dimensions - longueur, largeur et hauteur (en cm) ;
- volume (en dm3).
Vrac liquide, Vrac solide
- poids (en kg) ;
- volume (en dm3).
Véhicule
- quantité ;
- poids (en kg) ;
- dimensions - longueur, largeur et hauteur (en cm) ;
- volume (en dm3).
Passager (non concerné)
Je peux cliquer sur le bouton « Valider et nouveau » pour créer un nouveau constat de chargement sur le même voyage. Sinon je clique sur le bouton "Valider".
Un message de succès m’indique que j’ai créé un nouveau constat de chargement avec un identifiant unique (ex. : LOR0000123456).
Je ferme la fenêtre à l'aide de l'icône "x". Je suis redirigé vers le formulaire des constats.
