Créer un document d'annonce multi marchandise dans un conteneur
Acteurs
Agent de fret
Accès
Accueil > Logistics > Tous mes dossiers > Cargo In > Nouveau document
Description
Dans le dossier Cargo In, les indicateurs sont mis à jour en fonction de la saisie des documents d’annonce.
Le statut du manifeste y est précisé ainsi que les informations et actions appartenant à mon dossier.
Pas à pas
Documents d’annonce

« Bill of Lading », option de la liste déroulante, est affichée par défaut.
Je peux sélectionner un autre type de document dans cette liste.
Puis je clique sur le bouton « Nouveau document ».
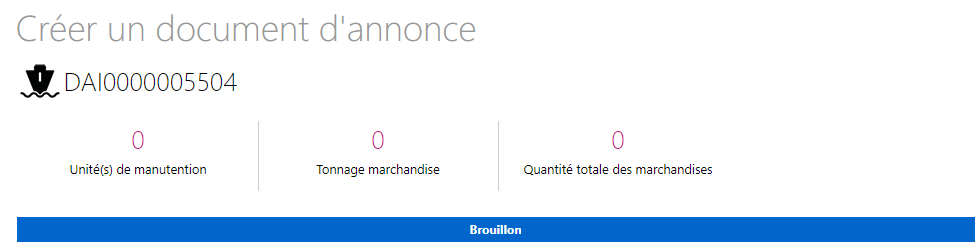
Le formulaire « Créer un document d'annonce » s’affiche. Je visualise l'identifiant unique (ex. : DAI0000001234).
Sur ce formulaire se trouvent :
- les indicateurs qui représentent la situation du document d'annonce et qui évoluent en fonction de son avancement ;
- le statut du document d'annonce, « Brouillon » par défaut, qui figure dans un bandeau, sera mis à jour suivant les différents enregistrements / opérations.
La liste déroulante « Lieu de manutention », affiche par défaut le lieu unique issu du voyage agent.
Sinon, je sélectionne le lieu à l’aide de la liste déroulante.
Je renseigne les champs obligatoires :
- la référence du document d’annonce (référence BL) ;
- la référence douane (référence MRN).
Les données des champs « Type (du BL) » et « Type de flux (Import) » sont affichées par défaut.
Informations moyens de transport
Ici je trouve le récapitulatif des informations concernant le moyen de transport.
Intervenants (facultatif)
Je clique sur l'icône « + » pour ajouter un élément. L'icône « x » permet d'en supprimer.
L'icône « détail » permet de développer / rabattre les informations complémentaires à renseigner si besoin.
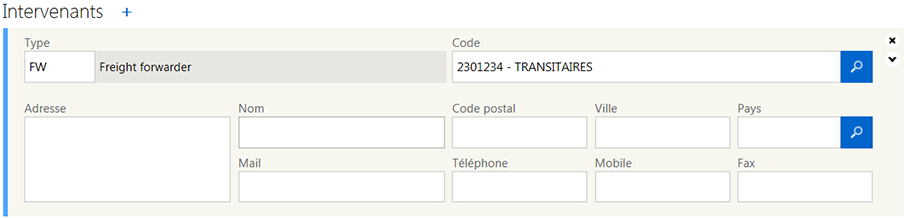
Je renseigne le type de cet intervenant (ex. : FW pour Freight Forwarder).
Je précise le code de cet intervenant (ex. : 2301234,4081234, 3921234, 6611234).
Je renseigne ces données grâce à l'autocomplétion ou je peux sélectionner l'une des propositions affichées au cours de la saisie sinon je recherche à l'aide de l'icône « loupe » parmi les données du référentiel.
Si, je renseigne le type d'acteur HB cela permet d'habiliter le transporteur massifié aux demandes d'autorisation de transfert.
Lieux
Je complète les lieux suivant la provenance (« routing » de la marchandise).
Je saisis les informations à l'aide de l'autocomplétion (libellé ou code).
Cette codification (types de lieux) correspond à la norme ONU.
Exemples de types de lieux :
|
Type 76 |
port d’origine de chargement ; |
|
Type 9 |
place de chargement ; |
|
Type 11 |
place de déchargement ; |
|
Type 20 |
place de destination finale des marchandises. |
Exemples de codes de lieux :
|
USNYC |
New York - United States ; |
|
FRLEH |
Le Havre - France ; |
|
GPJAR |
Jarry - Guadeloupe ; |
|
FRMTX |
Montoir-de-Bretagne - France. |
Montants (facultatif)
Je clique sur l'icône « + » pour ajouter un élément. L'icône « x » permet de le supprimer.
Je renseigne le type grâce à l’autocomplétion (ex. : Freight Charge), le mode de paiement en utilisant les choix de la liste déroulante, la valeur par des chiffres et la devise grâce à l’autocomplétion.
Informations pré ou post acheminement (facultatif)

Je clique sur l'icône « + » pour ajouter un élément. L'icône « x » permet de le supprimer.
Je renseigne l’étape grâce à l’autocomplétion, la référence de transport et le mode de transport (ex. : 3 pour transport route), puis le nom du moyen de transport, l’identifiant du moyen de transport et le nom du transporteur grâce à l’autocomplétion.
Marchandises
Je clique sur l'icône « + » pour ouvrir le formulaire « Marchandises ».
Je sélectionne la famille de fret dans la liste déroulante.
Par défaut, l'option « Conteneur » est affichée.
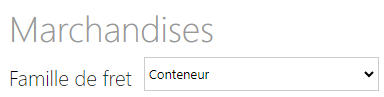
Je complète les champs obligatoires :
- la référence de la marchandise ;
- le code conditionnement ;
- la description ;
- les marques et numéros (facultatif).
À ce stade, je ne suis pas obligé de saisir la quantité et le poids brut marchandise.
Informations dangereux
Si la marchandise est dangereuse, je clique sur l'icône « + » pour accéder au formulaire.
L'icône « + » permet d'ajouter autant de ligne que nécessaire.
L'icône « x » permet d'en supprimer.
Je renseigne les différents champs.
Informations douane (facultatif)
Je complète les informations douane en fonction de la réglementation douanière.
Répartition des marchandises
La répartition de la marchandise permet d'associer cette marchandise à un ou plusieurs conteneurs.
Deux possibilités pour cette action (si dans mon dossier, il existe, ou pas, des conteneurs).
Il y a des conteneurs :
En cliquant sur l'icône « maillon », je veux associer la marchandise à un conteneur existant.
La liste des conteneurs de mon dossier est proposée.
Je sélectionne le conteneur, il passe en surbrillance jaune et je clique sur le bouton « Ok ». Le conteneur sélectionné s'intègre dans le champ « Référence équipement » et je complète les champs requis :
- la quantité ;
- le poids brut marchandise en kilogramme (en kg).
J'enregistre en cliquant sur le bouton « Enregistrer ».
Je suis redirigé vers mon document d'annonce.
Il n'y a pas de conteneur :
En cliquant sur l'icône « + », j'accède au formulaire « Équipement ».
Je complète les champs :
- la référence d'équipement (numéro de conteneur) ;
- le taille type (selon référentiel) ;
- le fournisseur équipement choisis à l'aide de la liste déroulante (facultatif) ;
- la tare (en kg).
Je sélectionne la ou les spécificités (dangereux, hors gabarit, réfrigéré etc.) et complète les champs si besoin.
S’il s’agit d’un conteneur dangereux, je choisis l'option correspondante.
S’il s’agit d’un conteneur en quarantaine, je choisis l'option correspondante.
S’il s’agit d’un conteneur soumis à fumigation, je choisis l'option correspondante.
S’il s’agit d’un conteneur réfrigéré, je choisis l'option correspondante en précisant les caractéristiques suivantes :
- la température de consigne (la température à atteindre), en degré (en °C) ;
- la température minimum, en degré (en °C) ;
- la température maximum, en degré (en °C).

S’il s’agit d’un conteneur hors gabarit (Out of Gauge), je choisis l'option correspondante en précisant les caractéristiques suivantes :
- le dépassement avant (Over Length Front), en centimètres (en cm) ;
- le dépassement arrière (Over Length Back), en centimètres (en cm) ;
- le dépassement à droite (Over Width Right), en centimètres (en cm) ;
- le dépassement à gauche (Over Width Left), en centimètres (en cm) ;
- le dépassement en hauteur (Over Height), en centimètres (en cm).

Type d'expédition (facultatif)
Je renseigne le type d’expédition : Origine FCL / LCL, Destination FCL / LCL.
Scellés (facultatif)
Je clique sur l'icône « + » pour renseigner les numéros de plombs / scellés ainsi que leur origine grâce à la liste déroulante.
L'icône « + » permet d'ajouter autant de lignes que de nombre de plomb.
L'icône « x » permet de supprimer la ligne : les informations seront perdues.
Supports de manutention (facultatif)
Je clique sur l'icône « + » pour accéder au formulaire des supports de manutention si besoin. Je renseigne les différents champs (type et référence du support de manutention).
L'icône « + » permet d'ajouter autant de ligne que de supports de manutention.
L'icône « x » permet de supprimer la ligne : les informations seront perdues.
Je sauvegarde en cliquant sur le bouton « Sauvegarder ».
Je suis redirigé vers mon formulaire « Marchandises » et je complète les champs requis au niveau de l'unité de manutention :
- la quantité ;
- le poids brut marchandise (en kg).
J'enregistre ma saisie en cliquant sur le bouton "Enregistrer". Je suis redirigé dans mon document d'annonce.
Je visualise l’évolution des indicateurs ainsi que le statut de mon document qui est en toujours en statut « Brouillon ».
Je vérifie que le document d’annonce affiche les informations conformes à ma saisie. Je peux encore effectuer des modifications.
Je peux répartir la marchandise dans différents équipements. Je reviens au bloc « Répartition des marchandises » et je clique sur l'icône « + » pour reprendre cette étape.
Je valide le document d'annonce en cliquant sur le bouton « Valider ».
Pour ajouter d'autres marchandises, je clique sur l'icône « + » du titre « Marchandises » et je répète cette étape autant de fois que nécessaire.
Pour répartir des marchandises dans plusieurs conteneurs existants, je clique sur l'icône « + » du titre « Répartition des marchandises » et je répète cette étape autant de fois que nécessaire.
Quand j'ai terminé d'ajouter et / ou de répartir toutes mes marchandises, je clique sur le bouton « Valider » afin de valider mon document d'annonce.
Je suis redirigé vers mon dossier Cargo In. Je visualise l’évolution des indicateurs.
Je peux connaître le détail des documents d'annonce, des documents d’annonce par ports et des unités de manutention en consultant leur bloc respectif.
Le système attribue un identifiant unique à chaque unité de manutention.
Exemple : CNI0000001234.
Je peux aussi cliquer sur l'icône « crayon » pour éditer.
Je vérifie le formulaire : je peux le modifier et le sauvegarder sinon je clique sur le bouton « Annuler » ou sur l'icône « x » pour le fermer.
Je valide le document d'annonce en cliquant sur le bouton « Valider ».
Je suis redirigé vers mon dossier Cargo In.
Lorsque j’édite un document d’annonce au statut « Brouillon », je peux effectuer les actions suivantes :
|
« Supprimer » |
supprimer le document d’annonce ; |
|
« Enregistrer en brouillon » |
enregistrer en brouillon le document d’annonce ; |
|
« Valider et nouveau » |
valider le document d’annonce en cours et créer un nouveau document d’annonce ; |
|
« Valider » |
valider le document d’annonce ; |
|
« Retour » |
pour être redirigé vers mon dossier. |
Lorsque j’édite un document d’annonce au statut « Valide », je peux effectuer les actions suivantes :
|
« Invalider » |
invalider le document ; |
|
« Valider et nouveau » |
valider le document d’annonce en cours et créer un document d’annonce ; |
|
« Valider » |
valider le document d’annonce ; |
|
« Retour » |
pour être redirigé vers mon dossier. |
Rappel
|
|
éditer les données qui y sont associées ; |
|
|
dupliquer certaines informations pour créer un document d’annonce ; |
|
|
accéder au « Tracking ». |
